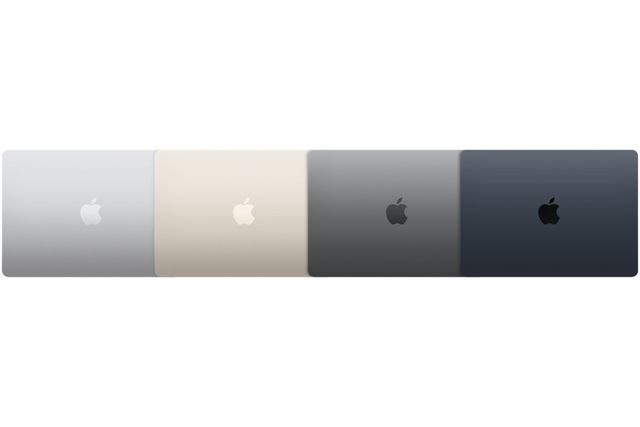「MacBook Air M2」を迎えたのは、ほんの1週間前のこと。
3ヶ月ほど前に、9年間使っていたNECのノートパソコン「PC-LS150SSR」がについに動かなくなってしまいました。
ほどなくして我が家にきた、これまたNEC製の「PC-VK25LANCM」というノートパソコン。
このパソコン、以前は官公庁や企業使われていたものなんです。
「有償渡譲会」で両親が買ったものの、やはり新品が欲しいとのことで、絶好のタイミングで私の元にタダで回ってきました。
動くパソコンならばどれでもOK!
当初はそのようなスタンスで約2ヶ月ちょっと使っていたのですが、色々な不具合が重なり日に日に不満が募っていきました。
まず、ノートパソコンで15.6型、重さも約2.5kgという、なかなかの大きさと重さ。
さらに、このパソコンだけネット回線が突然切れてしまう現象が多発。
息子もびっくりするほど、ものすごい音を立てて急に回り出すファン。
画像を数十枚取り込む際には、掃除や皿洗いなどの家事を済ませられるほど時間がかかりました。
急にネット回線が切れ、徹夜で仕上げた記事が保存できなかった夜、ついに我慢の限界が訪れました。
「もうMacBook Airを買う!」
長年のNECに別れを告げ、次期パソコンの第1候補に挙げていた「MacBook Air」の購入を決意。
価格で悩んだものの、最終的にはMacBook Airの中でも最新モデル、M2チップを搭載した「MacBook Air M2」に決めました 。
使用前までは本当に使いこなせるのかと不安でしたが、結果は買って大正解!
今回は、そんなMacBook Air M2の開封の様子と1週間ほど使ってみた率直な感想をレビューしていきます。
MacBookAirM2のスペック

まずは、スペックの紹介から。
M2チップを搭載した「MacBook Air M2」は2022年7月に販売された最新モデル。
M2チップは、Apple社が新たに開発したSoC(システムオンチップ)です。
SoCは、パソコンの動作に必要な、CPUをはじめとする通信機能、GPU ( 画像処理装置 ) 、DRAM (半導体メモリの1種)などを1つの半導体チップ内にまとめたもの。
これにより、さまざまな処理の効率化が可能となりました。

前モデルのM1チップは、iPadにも搭載されているよ。
M2チップはM1チップに比べて、処理速度が1.4倍になっています。

今まで1.4時間かかった作業が、1時間で出来るようなイメージ。
さらに最大10コアのGPU構成で、写真や動画が美しく映し出されて編集作業もスムーズに。
カラーは「シルバー」「スターライト」「スペースグレー」「ミッドナイト」の4色から選べます。
https://www.apple.com/jp/macbook-air-m2/specs/
バッテリーは最大で18時間使用できるので、外出時でも充電の心配はありません。

ちなみに、私はまだ自宅から持ち出したことはありません。
基本スペックをまとめた表です。
| MacBook Air M2 |
|
| 価格 | 164,800円(税込)から |
| カラー | ・シルバー ・スターライト ・スペースグレー ・ミッドナイト |
| 高さ | 1.13cm |
| 幅 | 30.41cm |
| 奥行き | 21.5cm |
| 重さ | 1.24kg |
| 画面サイズ | 13.6インチ |
| 画面デザイン | ノッチデザイン |
| バッテリー | 52.6Wh
・最大15時間のワイヤレスインターネット |
| メモリ | 8GB/16GB/24GB |
| ストレージ | 256GB/512GB/1TB/2TB |
| CPU | M2チップ:8コア |
| GPU |
M2チップ:最大10コア |
| 急速充電 | ○ |
| 充電方法 | MagSafe 3 |
| スピーカー | 4つのスピーカー |
| ポート数 | USB-Cポート×2 MagSafe |
| カメラ | 1080p FaceTime HDカメラ |
価格ですが、MacBook Air M2の最小構成モデル(メモリ8GB・ストレージ256GB)にした場合は164,800円(税込)。
最大の構成モデルの(メモリ24GB・ストレージを2TB)にした場合は、348,800円(税込)になります。

カスタム次第で値段がかなり変わるんだね!
MacBookAirM2に決めた理由
パソコンを買うにあたって、なぜApple製品のMacBook Air M2にしたかというと。
実は、私の身の回りはApple製品だらけなんです。

iPhoneから始まり、iPad Pro、AirPods、AppleWatchなど。

もはや生活必需品で、どれも手放せません。
息子も専用のiPad Proで動画やゲーム、勉強も楽しんでいます。
お出かけの際にはAirTagを息子に持たせていて、迷子になったときの息子の現在地確認に役立ったことも。
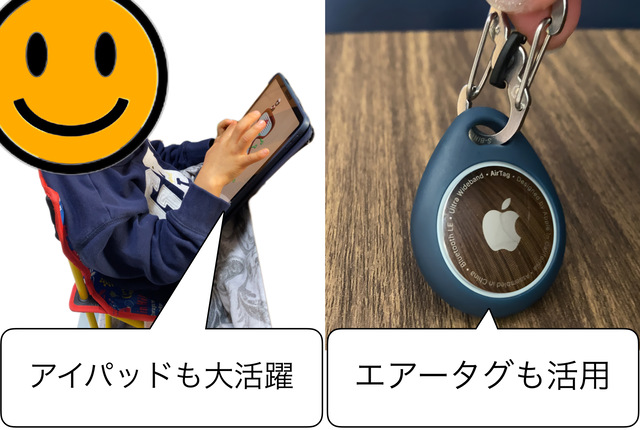
そんなアップル製品御用達の私ですが、初めはMacBookじゃなくてもいいと思っていたんです。
私がノートパソコンを購入に当たって求める条件は以下の3つでした。
- 持ち運びやすいサイズであること。
- 画像や動画のアップロードや編集作業がスムーズに行えること。
- できるだけ容量が大きいもの。
この3つの条件を軸にして検討した結果、1番満たしてくれるのが、他でもないアップル製品の「MacBook Air M2」だったので購入に至りました。
まずMacBook Air M2の重さは1.24kgと、MacBookの現行モデルで最軽量。
薄さは1.13cmと持ち運びに便利なサイズで、しかもオールアルミニウムと頑丈なので持ち運びにも安心です。
そして最大10コアのGPUを搭載すれば、写真や動画の編集でも、サクサク快適に作業を進めることができます。

さらにMacは、iPhone・iPod・Apple Watchとの連携が本当にスムーズ。
クラウドで写真だけではなく、カレンダー・メモ・リマインダーなどが自動で同期されます。
AirDropでも簡単にファイルやデータを共有することができ、メールで送った際に発生するタイムラグがほぼなし。
メモリやストレージ容量も自分で選択でき、増量すれば家族や子供の写真をたくさんパソコン内にたくさん保存しておけます。

あと、できれば明るめの色のパソコンがいいなと思っていました。
パソコンに向き合う時間が長いと、部屋にこもる時間が増えて気持ちも落ちこみがち。
そんな時に、できるだけ明るい色が視界に入ればいいなと思うんです。
まさに「スターライト」の色合いは私が求めていたカラーでした。

もうこれを聞けば、MacBook Air M2しかないわってなりません?
「MacBookAirM2」開封の儀
では、手元に届いたMacBook Air M2を開けていきたいと思います!
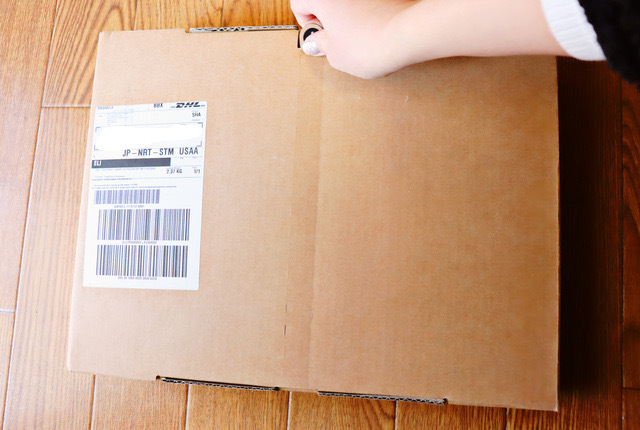
その前に、私が購入したモデルを先にお伝えしておきますね。
購入したモデル
- 8コアCPU、10コアGPU、16コアNeural Engine搭載Apple M2チップ
- 16GBユニファイドメモリ
- 1TB SSDストレージ
- 67W USB-C電源アダプタ
- Touch ID搭載バックライトMagic Keyboard – 日本語(JIS)
- カラー:スターライト
- 価格:264,800円(税込)
メモリを16GB、SSDストレージを1TBに増量しました。
Magic Keyboardのキーボード配列は、使い慣れている 日本語(JIS)の1択。

カラーはラインナップの中で1番明るい「スターライト」です。
67W USB-C電源アダプタは、購入する際に通常の30W充電器から無料で変更しました。
高速充電ができて便利そうだと思ったので。
ではお待たせしました。

開封の儀の始まりです!
箱の中を開けてみよう
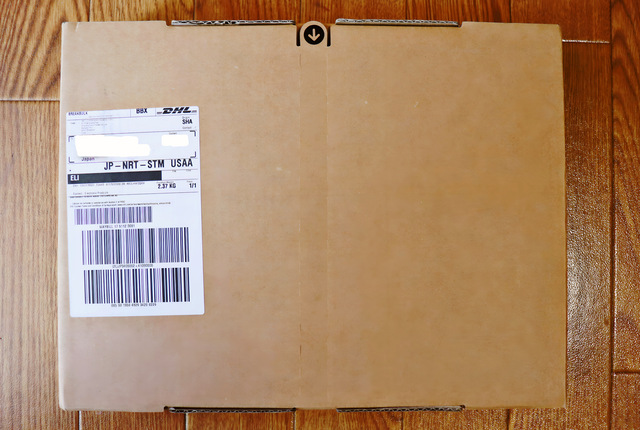
注文から約1週間、我が家に届いた1つの箱。

なんと、上海からはるばるやってきてくれました。
早速開けてみましょう。


ダンボールが観音開きだなんて、なんか神秘的。
専用のパッケージも洗練されたデザインで美しいです。
パソコンを購入することが自体が10年ぶりなので、この時点でボルテージは最高潮。

箱を開けると薄い紙に覆われたMacBook Airが登場!
付属品が本体の下に鎮座していました。
明るいゴールドのような色合いが特徴の「スターライト」です。

ほんのりとピンクゴールドのような感じもして、とても綺麗です。
では、それぞれ詳しく紹介していきますね。
まずは付属品から。
統一感と高級感あふれる付属品

付属品として以下のものがついています。
- 67W USB-C電源アダプタ
- USB-C – MagSafe 3ケーブル(2m)
- 簡易説明書、Appleステッカー、注意事項の用紙

USB-C-MagSafe 3ケーブルは、ボディの色に合わせたものが付いてきます。
私は「スターライト」を購入したので、付いてきたのは白色でした。

長さも2mあるので、コンセントまで少し遠くても安心。
67W USB-C電源アダプタは、30分で50%ほどのバッテリー充電ができる優れモノ。
四角くて、プラグ部分が折りたためる仕様になっています。

30Wの充電器には充電ポートが2つあり、67Wの方は充電ポートが1つだけ。

今回はせっかちな私にピッタリ「高速充電器」を選びました!
簡易説明書、Appleステッカー、注意事項の用紙が封筒の中に入っていました。

付属のステッカーは、本体と同じカラーです。

iPhoneやiPadなどを購入してもついてくるこのステッカー。
いつも使い道に悩んで放置、結局どこかにいってしまうということを繰り返しています。

では次にいきましょう、主役の本体をご紹介!
見た目も中身もスマートな本体

MacBook Air M2は現行モデルの中では最軽量の1.24kg。

片手でヒョイっと持ち上げられるほどの軽さです。

薄さも1.13cmで、本当に薄い。

すぐに割れてしまうのではないかと心配になるくらいの薄さですね。
また、画面の上部はノッチの形状で、画面専有率が広く見やすいです。
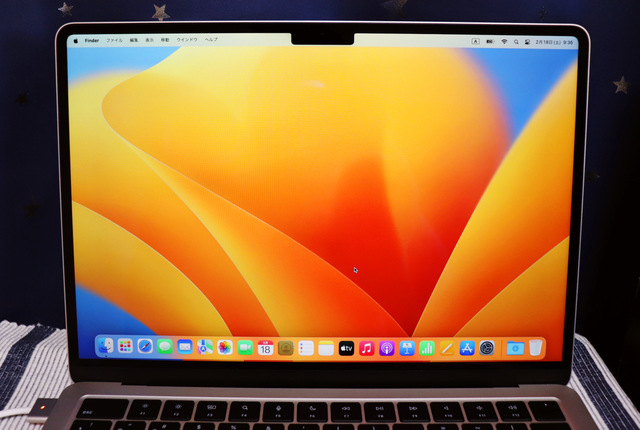
キーボードですが、キーピッチが広めなので、隣のキーを間違えて押す心配はありません。

キーピッチとは、キー同士の中心から中心までの距離のこと。

キーボードの右端最上部にある「Touch ID」ボタンは指を軽く置くだけで、ロックが解除されます。

パスワードをいちいち入力しなくて良いので、立ち上げもラクです。
右上のボタンに指を添えるだけ。
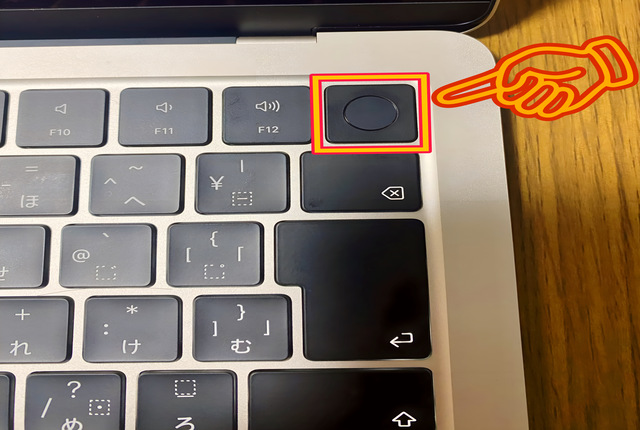
触れた瞬間に画面ロックが解除されます!
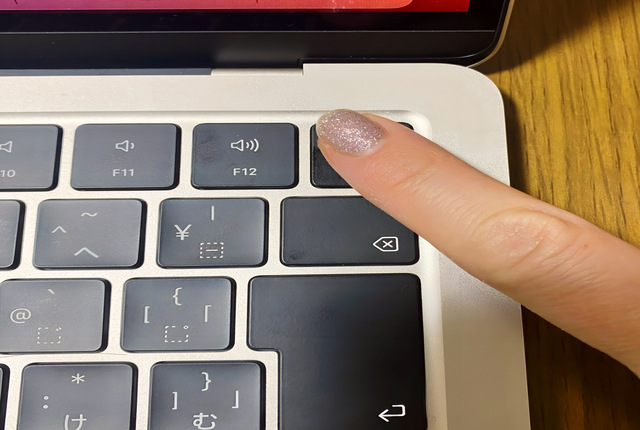
そして便利なのが、充電ポートに搭載されている「Magsafe 3」。
「Magsafe 3」は接続部分が磁石になっていて、MacBookの本体にくっつく充電ケーブルです。
接続面は平べったいです。

1番端の充電ポートにピタッとつきます。

USBポートのように挿すのではなく、磁石でピタッと簡単にくっつくので充電しやすいです。
画面を見なくても充電状況が一目でわかるところも便利。
充電中(オレンジ色)
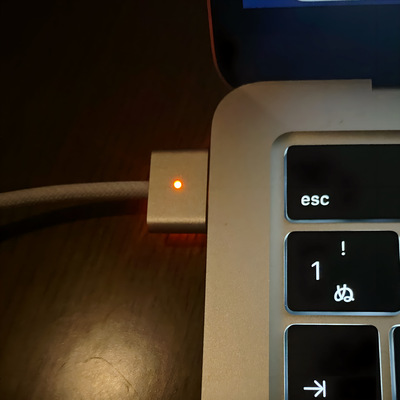
充電完了(緑色)
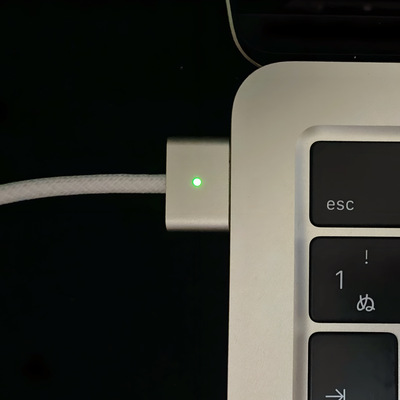
Magsafe 3の接続部分のお隣には、USBポートが2つあります。

Magsafe 3のおかげで、充電するとUSBポートが1つしか使えなくなる、という状況を回避できます。
そして、MacBook Airシリーズは「冷却ファン」がありません。
つまり、負荷の高い作業をしてもとっても静か。

「ウィイイーン」っていう音がないのは、ストレスフリー!
約1週間使って感じた「利点」「欠点」

MacBook Air M2の開封の儀を取り行ってから、約1週間が経ちました。
上の画像が、以前使っていたNEC「PC-VK25LANCM」。
まさに企業や役所にあるよねって感じのパソコンです。
今は静かに眠っています。

今までありがとう。
話を戻して、ここからは1週間ほど使ってみて、個人的によかった点(利点)と残念だった点(欠点)について率直にお伝えしていきたいと思います。
MacBookAirM2の残念な点

まずは残念な点から。
使い始めてまだ1週間。
パソコンスキルも初級〜中級者程度。
そのため不慣れなだけなのか、そもそも使いこなせる技量がないだけ、ということもあるかもしれません。
それでも現在、私が使ってみて残念だと思った3点をお伝えします。
MacBookは価格が高い
やはり最大のデメリットは価格の高さです。
最小構成のMacBook Air M2でも164,800円と、軽く15万円を超えます。
私は今思うと高度な編集作業は今後しない気がするし、MacBook Air M1でもよかったのかなと思うことも。
ただこの部分は、自分の今後に期待した初期投資ということにしています。
USB-Cポートのみで数も少なめ
接続端子がThunderbolt(USB-C)のポートしかなく、数も2つしかありません。
今まで使っていたUSBやSDカードを使うときは、USB-Cハブや変換アダプタを購入する必要があります。
私も2つほど購入しました。
たくさん差し込めるUSB-Cハブは、SDカードの読み込みなどに使用。

持ち運びに便利なUSB用変換ポートも購入。


普段はこちらを使うことが多いです。
今まではそのまま差し込みができたので、やはりこの点は不便に感じます。
キーボードが独特で慣れない
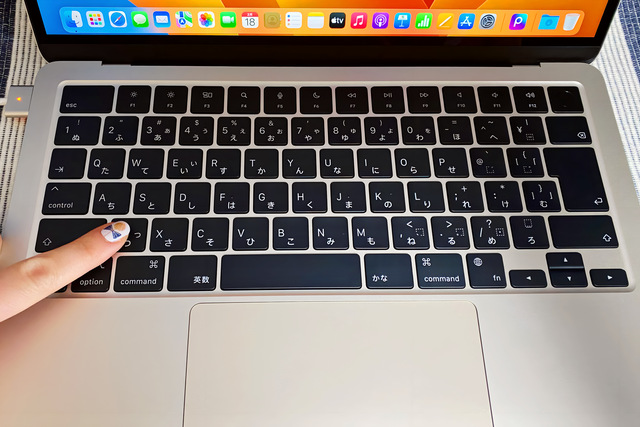
MacBookのキーボード「Magic Keyboard」は、ホコリや熱に強いシザー構造。
撫でるような軽いタッチでタイピングができます。

ですが、それは慣れればの話。
キーストロークは約1㎜と浅め。
打鍵感が少なく、すぐに底に着いてしまう感覚や衝撃がいまだに違和感。
こればかりは慣れるしかないと思っています。
また、MacBookにはWindowsにある「全角/半角」キーがありません。

Windowsの「backspace」キーは、MacBookでは「delete」キーになっています。
Windowsでいう「Ctrl」キーも、MacBookでは「command」キーが同じような役割を担っています。
また、ファンクションキーが音量や画面の明るさの調節に使われていたり。
これらの違いにも慣れていくしかないのですが、最初はやはり戸惑いました。
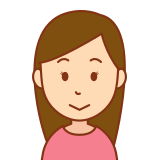
電源ボタンがTouch IDボタンと一緒だということも最近知りました。
実はあと1つ不便なところがあり、MagSafeの磁力が意外にも硬く、外すときに力が必要な点です。
MacBookAirM2の良かった点

ここからは、このパソコンにして良かったと思った点をご紹介。
こちらも3点紹介します。
Apple製品どうしの連携性は最高
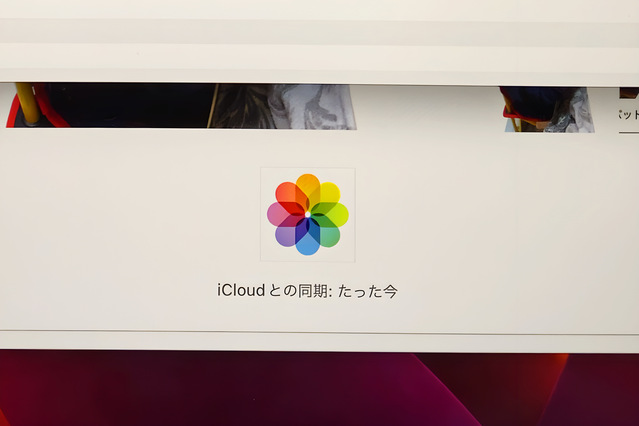
やはりApple製品を多く使っているほど、その互換性や連携性を考えるほど、結局MacBookが1番便利だと実感しました。
写真の同期を自動的に行う設定にしておけば、iPhoneやiPadで撮った全ての写真がパソコンのファイルにもすぐさま保存されています。

画像や動画のアップロード作業、編集作業もサクサクと進み最高!
AirDropで送ったデータは、瞬間に受け取ることができます。

今まではパソコンの処理能力が悪く、画像を編集するのにも苦労の連続でした。
まずはiPhoneやカメラで撮影したものを、パソコンよりも性能の良い「iPad Pro」に取り込み編集。
最後にパソコンに落とし込む。
また、以前のパソコンは急にネットワークが途切れることがあるので、その時もiPadで代用。

かなり効率が悪い作業を行っていました。

こんな感じで、パソコンとiPad Proの2台を目の前に置いて作業をする日々。
しかし、MacBookにしてからは、パソコン1台あれば全ての作業が終了します。

作業時間が大幅に短縮され、ストレスも減りました。
持ち運びに便利なサイズ感

普段は持ち運ぶことはしませんが、今後は外で仕事をしてみたいので、軽くて荷物の邪魔にならないのは嬉しいポイント。
最初は、持ち運ぶのはiPad Proでいいかもと思っていたのですが。
それぞれの厚みを測ってみると、Magic KeyboardをつけたiPad ProとMacBookは同じ薄さの1.1㎝。


カバンに入れても、どちらも大きなスペースを取りません。
見やすさや操作性は、MacBook Airの方が画面が大きくてキーボードも操作しやすいです。
指紋認証でパソコンが一瞬で立ち上がり、iPadを取り出して使うぐらいの手軽さで作業ができます。


MacBook Air M2とiPad Proの重量差は缶飲料1本分(400gくらい)。
今後は、画面が広く使い勝手の良いMacBookを持っていくことが増えそうです。
セットアップの簡単さ
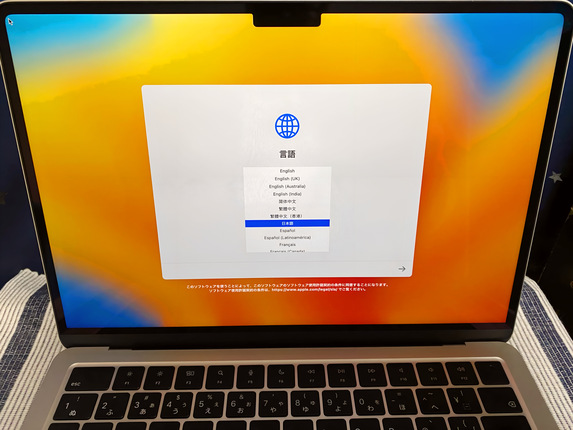
本当にありがたかったのが、セットアップが非常に簡単なこと。
iPhoneユーザーの場合、Apple IDでサインインすれば、連携している各サービスやデータの共有を自動で行ってくれます。

最初に設定したのは、言語やキーボード、ネットワークくらい。
パソコンの初期設定に時間を取られることなく、すぐにパソコンを使えるのは本当嬉しいです。
他に良かったところは、M2 MacBook Airは4つのスピーカーサウンドシステムを搭載。
スピーカーは見当たりませんが、全体から響き渡る高音質な音を楽しめます。

持ち運びにも便利なので、外出先で動画や映画を見たりする場合にピッタリ。
まとめ
今回は、MacBook Air M2の紹介と開封をしました。
また1週間ほど使用してわかった、良い点や残念だった点もレビューしたので、今後購入予定の方は参考にしてくださいね。
MacBook M2を使い始めてから、画像のアップロードや取り込みもあっという間に完了します。
ネットワーク環境も途切れることなく、安定していて反応も早いので作業効率が上がりまくり!
価格自体は決して安いとは言えないので迷いましたが、結果的には購入して大正解。
結果、家族でどっぷりApple製品に浸かってる状態に。
持ち運びにも便利サイズなので、今後は外出先にもたくさん連れていく予定です。
本当に今まで苦労してきたことが嘘のような、快適なパソコンライフ。
天にも昇るような気持ちです。
MacBook Air M2、本当にありがとう。
これから長い付き合いになると思うけどよろしくね!
\タップ!今ならキャンペーン中/