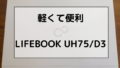HPのPavilionAero13-be2000の購入を迷っているあなた。
買ってから後悔しないように、しっかりと納得のいくノートパソコンを購入したいですよね。
この記事では、PavilionAero13-be2000を使ってみた私の感想を、良い部分も悪い部分もひっくるめてご紹介します。
私がこのノートパソコンを買ったのは、今から3ヶ月前のこと。
ネットの副業でWEBライティングにチャレンジしたいと思ったものの、それまで使っていたノートパソコンは10年くらい前に買ったもので、重いし、大きいし、動作がものすごく遅かったのです。
とてもストレスだったので、思い切って買い換えることに。
パソコンに詳しくない私は、ネットでおすすめのスペックやパソコンを調べ、さまよっている中見つけた可愛らしいカラーに一目惚れ。
しかも、1Kg以下の超軽量です。
予算はオーバーでしたが、3ヶ月間使ってみた感想は、買って大正解。
この記事を読めば、PavilionAero13-be2000の魅力をたっぷり知ることができますよ。
(この記事の情報は、2023年8月のものです。)
HPPavilionAero13
はじめに、私が購入したPavilion Aero 13-be2000のスペックを紹介します。
| シリーズ名 | Pavilion Aero 13-be2000 |
| 型番 | 6E1T6PA-AAAZ |
| モデル | スタンダードプラスモデルG3 |
| OS | Windows11Home |
| プロセッサー | AMD Ryzen5 7535U |
| ストレージ | 512GB SSD |
| メモリ | 16G |
| サイズ(幅×奥行×高さ) | 298㎜×209㎜×18.9㎜ |
| 重さ | 957g |
| ディスプレイ | 13.3インチ、WUXGA非光沢、ISPディスプレイ |
| バッテリー駆動時間 | 最大12時間 |
| カラー | ピンクベージュ |
| 公式サイト価格 | 159,500円 |
ストレージは256GB、メモリは8GBでもよかったのですが、画像編集や動画編集する場合は大きい方がよいとのことだったので、こちらを選びました。
公式サイトの価格は159,000円ですが、私が購入したときは25%オフキャンペーン中だったので、119,000円。
タイムセールや週末キャンペーンなど、定期的にやっているのでチェックしてみてください。

こんな感じで届きます
どのような状態で届くのか見ていきましょう。
大きさがわかりやすいよう、一般的に使われているB5ノートを添えています。

受け取った時は、その軽さが衝撃的だったのを覚えています。
中に入っていたものはこちら。

- 本体(バッテリー装着済み)
- ACアダプタ
- 電源コード
- 保証書
- マニュアルセット
- セットアップ手順
- 注意事項や保証規定などが記載された冊子
- サポートガイドブック
- ショートストーリーBOOK「HPとあなたと世界のお話」
ノートパソコンの大きさは、ノートと比較するとこんな感じです。

もともと持っていたパソコンが15.5インチだったので、小さく感じないか不安でしたが、持ち運びしやすい丁度よいサイズ感でした。
3か月間使ってみた感想
では、私が3ヶ月間使用してみて気になったポイントと、おすすめしたいと感じたポイントをそれぞれご紹介します。
使用してみて気になった点
まず気になった点は2つあります。
それぞれ説明していきますね。
誤操作しやすいキー配列
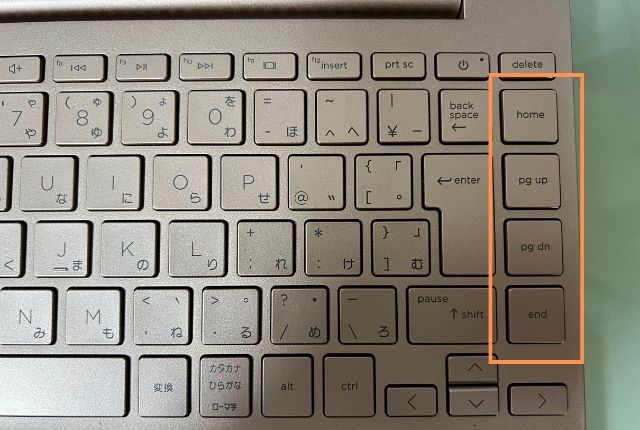
写真のように、エンターキーの右側に、上からhome、pgup、pgdn、endのボタンが並んでいます。
エンターキーを押すときに間違ってこれらのボタンを押してしまい、画面が突然別なところに移動してしまうので、集中力が遮断されて結構なストレス。
早く慣れるしかないと思って使っています。
慣れれば、そのボタン一つで移動できるメリットとして使いこなしていきたいです。
ファンクションキーの設定が違う

ファンクションキーというのは写真のように1番上に並んだf1〜f12と書かれたキーのことです。
通常、打った文字をカタカナにしたり、半角にしたりするときに、ファンクションキーを押すことで変換することができます。
そして、音量を上げ下げするなど、ボタンに書かれたマークの機能を使うときは「fn」のボタンを押しながらそのファンクションキーを押しますよね。
大抵のパソコンはこの設定が多いと思うのですが、HPのパソコンは設定が逆になっているんです。
初めて使ったときは使いにくく、設定できることを知らなかったので、パソコン選びに失敗したかと焦りました。
使ってて不便を感じる場合は設定を変更するとよいですよ。
設定方法は後ほど説明しますね。
おすすめしたいポイント
次に、使用してみておすすめしたいと感じたポイントをご紹介します。
ひとつずつ見ていきましょう。
可愛い大人カラー

HPPavilionAero13-be2000のカラーは2種類で、ピンクベージュとセラミックホワイトがあります。
私が選んだカラーはピンクベージュ。
私のパソコン選びの決め手となったこのカラーは、パールがかっていて、見てるだけで気分が上がります。
また、AEDという指紋や傷が付きにくい塗装が施されています。
このおかげか、息子に赤ペンで落書きされた跡は綺麗に拭きとれ、傷もありませんでした。
とにかく軽くて持ち運び楽々
重さは957gの超軽量。
それまで使っていたノートパソコンは2.7Kgだったので、その1/3の重さとなると違いは歴然。
外でも家の中でも、サクッと持ち運べて、好きなところで作業できることが魅力です。
バッテリー駆動時間も、安心の12時間。
外出先で電源が切れてしまうなんて心配は無用です。
バックライトキーボード

派手過ぎず、綺麗ですよね。
暗闇の中でも、また違った雰囲気をかもしだすさまに、惚れ惚れします。
夜、寝かしつけたと思って部屋を離れると、察知したかのようにすぐ起きる息子たち。
なので私はよく、息子たちの寝てる横でパソコン作業をすることがあります。
このバックライトキーボードは、そんな暗闇の中で作業する私にとってはまさにうってつけな機能です。
サポート体制が整っている
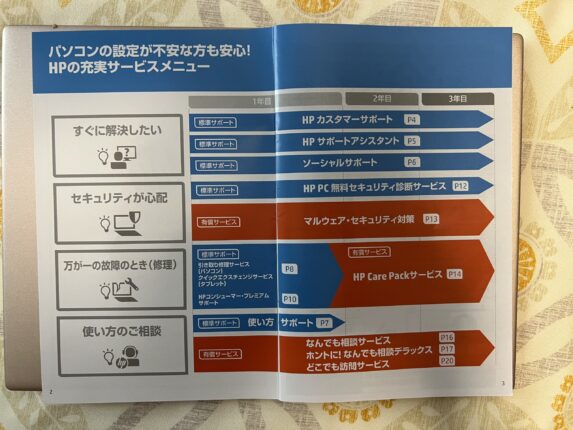
使い方の電話相談が1年間無料です。
パソコンについてあまり詳しくない私には、安心できるサービス。
ネットで調べてもわからないことが、電話ですぐ聞けて教えてもらえるのはありがたいですよね。
電話が苦手な人でも、インターネット上のサポートも充実しているので安心ですよ。

ファンクションキーの設定方法
先ほどお伝えした、ファンクションキーの設定が逆になっている設定の方法をご紹介します。
設定方法は、同じHPの製品でも機種ごとに異なりますので注意してください。
この記事では、紹介しているPavilionAero13-be2000の設定方法をお伝えしますね。
1.ノートパソコンの電源をOFFの状態にする。
2.電源ボタンを押して、すぐにf10キーを繰り返し押すとBIOSSetupUtilityが開く。
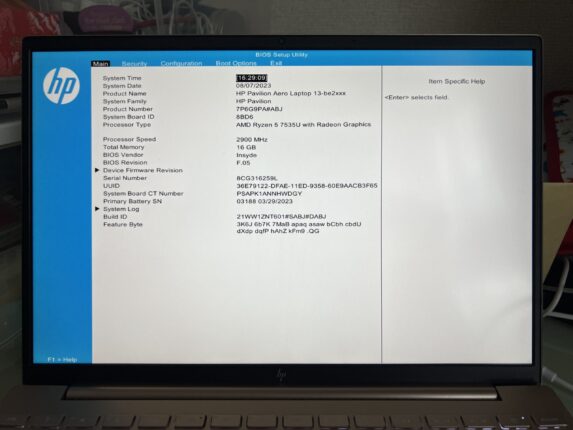
3.左右キーで カーソルをConfigurationメニューに合わせる。
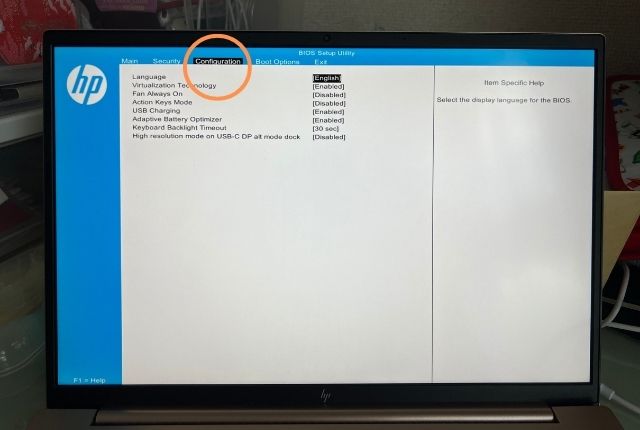
4.上下キーでカーソルをActionKeysModeに合わせる。
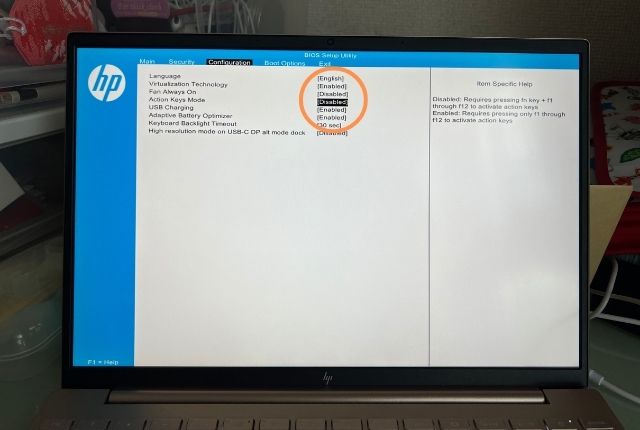
5.Enterキーを押すと、Enabled(有効)とDisabled(無効)オプションが表示されるので、Disabled(無効)を選びEnterを押す。
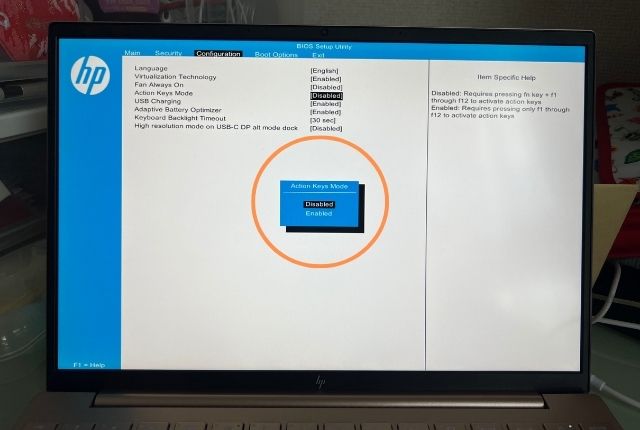
6.f10を押して保存すると再起動する。
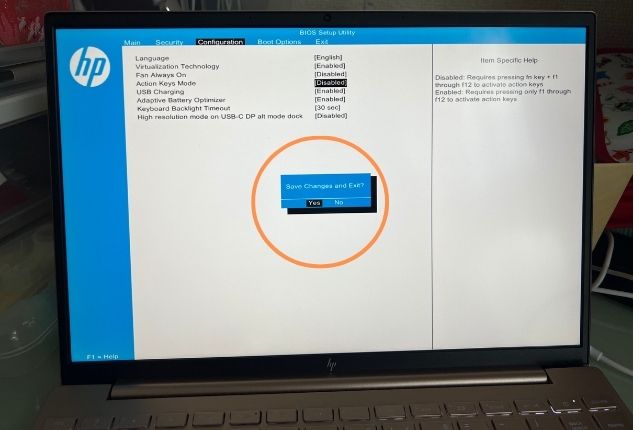
英語ばかり並んでいて一見難しそうですが、初心者の私でもできたので、この通りにやってみてください。
いつも通りの使いやすさになるはずです。
まとめ
今回は、HPのPavilionAero13-be2000のレビューとスペックを紹介しました。
購入に迷っている人は、ぜひ参考にしてくださいね。
以前の重い、大きい、遅いノートパソコンに比べ、このノートパソコンを買ってからは使用頻度が格段に上がりました。
机の上だけでなく、寝室、キッチンなど好きなところにササっと手軽に移動できます。
それに、立ちながらだったり、あぐらをかきながらだったり、寝そべりながらだったりなど、楽な姿勢を選ぶこともできます。
それに動作も、ものすごくスムーズになりました。
ノンストレスで毎日使うことができています。
なんといってもこの可愛らしいカラーが、私の気分を持ち上げてくれて、用もないのに開くことも。
以前のパソコン以上に、親密な関係を築いていけそうです。

\タップ!今ならキャンペーン中/